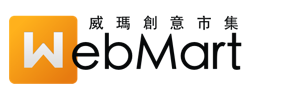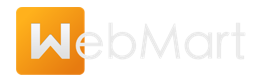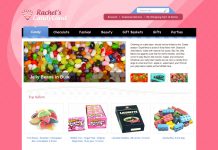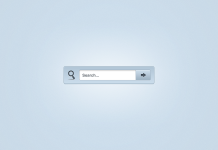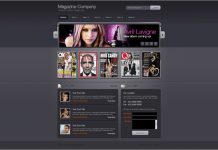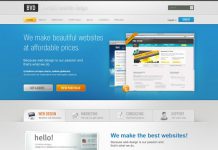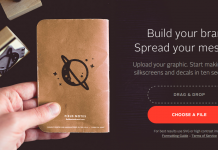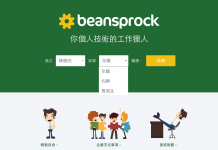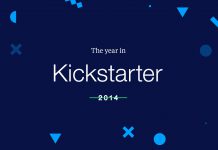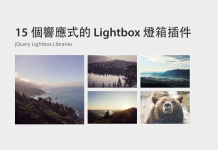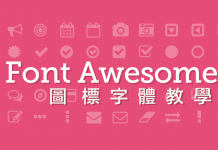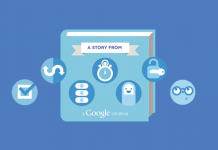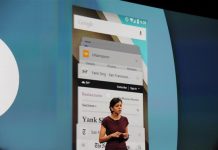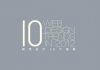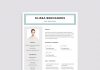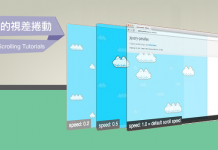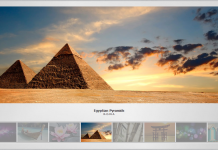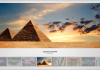本教學摘自:10Steps.sg
這是我眾多網站界面設計教學中的一個,是專門為10Steps.sg寫的。我們要兼顧整個頁面的美感,在動手設計雜誌網站界面之前要做細緻的設計規劃。希望本教學會為你以後的項目設計帶來幫助。
最終效果預覽
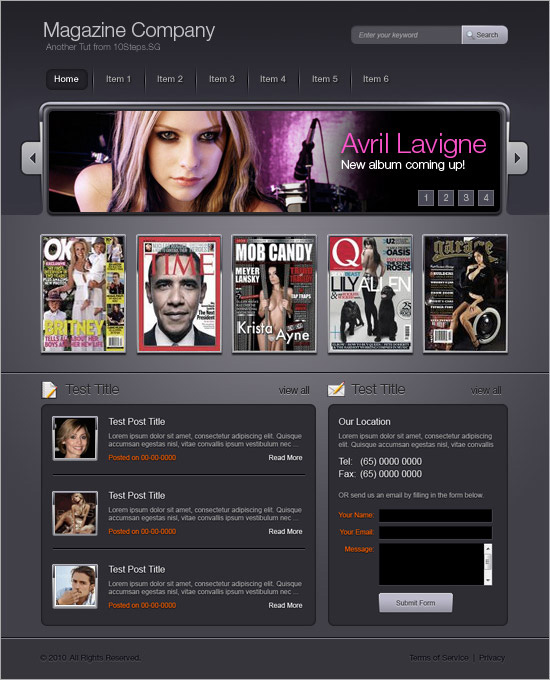
下面讓我們用線框來著手佈局。下圖就是我們繪製的簡單佈局,這麼做的目的是要確定每個元素的位置。確定主導航欄包含幾個部分、以及最新增加的內容在主頁面中的展示位置。
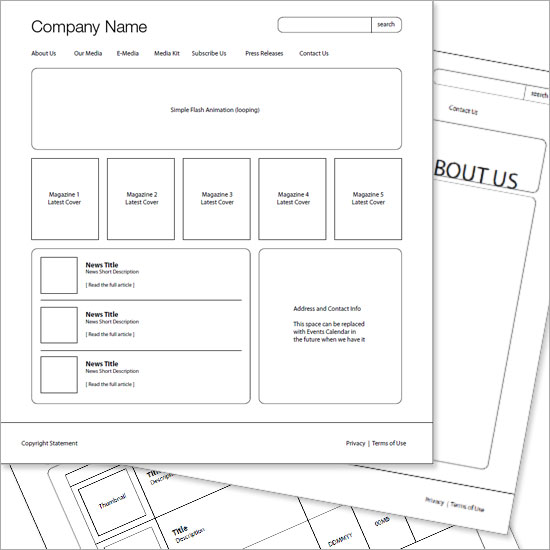
新建文件,寬960px、高1200px。這對於螢幕分辨率為 1024*768 的朋友來說是黃金尺寸。前景色設為#85848c,背景色設為#414048. 拉一個徑向漸變當背景如下圖所示。
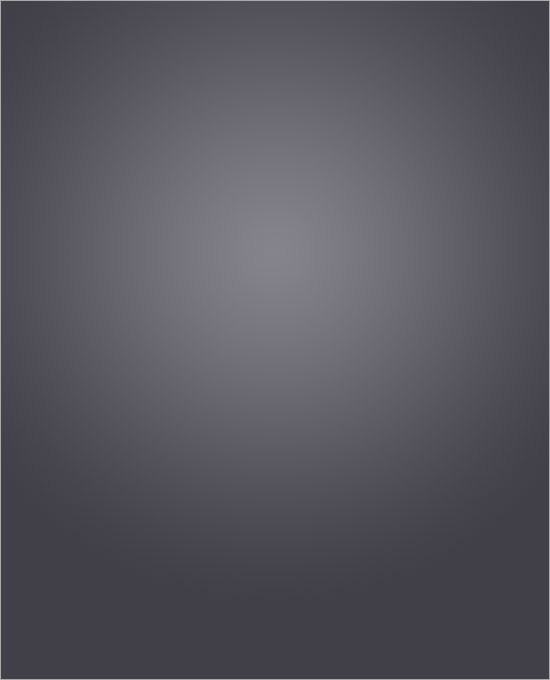
新建圖層,重命名為「Header」。使用鋼筆工具,繪製帽子形狀的路徑如下圖。右擊「Header」圖層,選擇「混合選項」。勾選「漸變疊加」,選擇「線性漸變」,把從上到下的顏色設為 #242429 -> #363640。
技巧:使用鋼筆工具繪製直線的同時按住Shift鍵,能保證線的平直度。
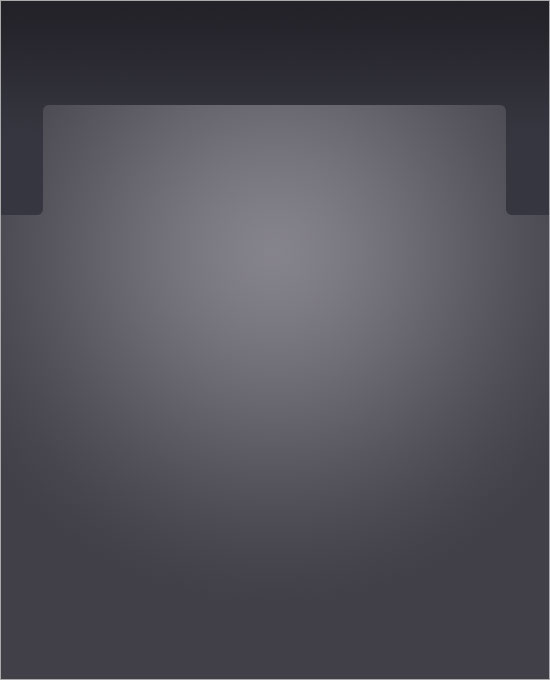
新建圖層,重命名為「Containers」。使用顏色 #2e2d33 繼續根據之前設計好的草圖,繪製線框。
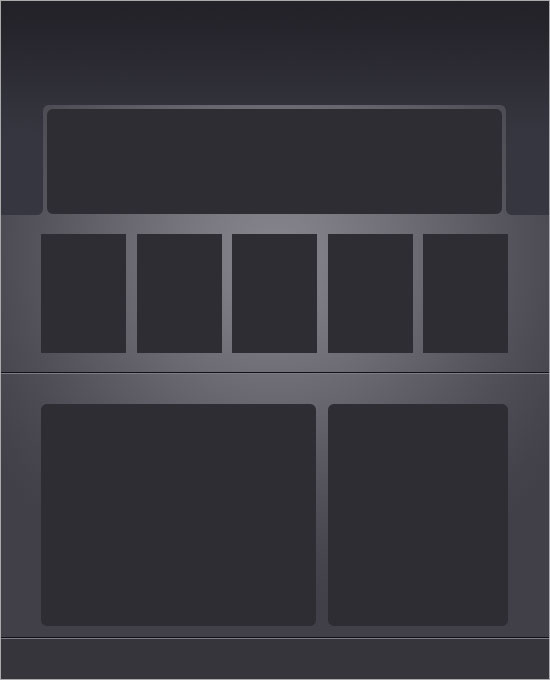
接著輸入標題和導航文字
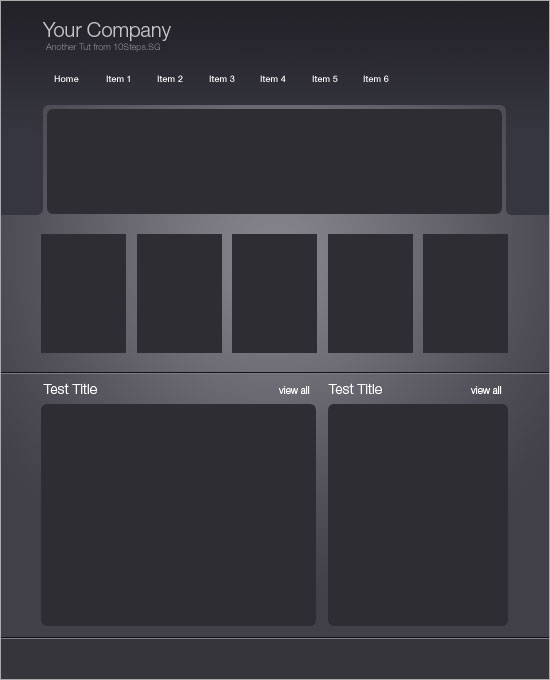
新建圖層,重命名為「Nav Divider」。使用鉛筆工具繪製垂直分界線。選擇鉛筆工具,直徑設為1px,顏色#000000,繪製另外一條1px的垂直分割線。然後繪製另外一條,顏色 #6e6f74。
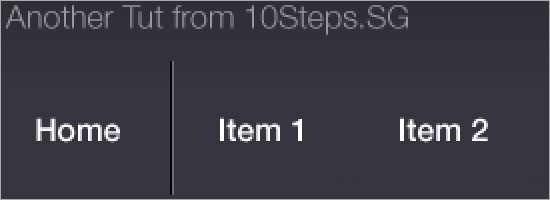
按Q進入快速蒙版模式,點選「漸變工具」,選擇「反射漸變」,拖拽出一個小的反射漸變如下:
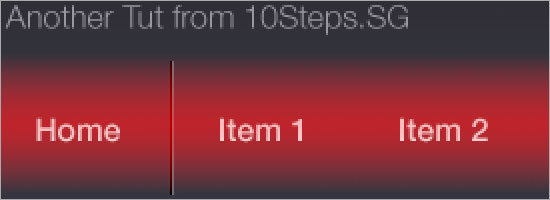
再次按Q推出快速蒙版模式,這時候我們取得選區。按 Delete鍵,你將獲得分割線上下兩邊緣隱去的效果
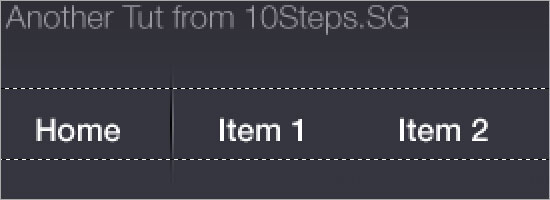
新建圖層,重命名為「Highlight」。前景色設為#242329,,繪製一個圓角矩形,右擊圖層,選擇「混合選項」。勾選「內發光」,混合模式設為「正常」,顏色 #000000,不透明度30%,內發光半徑5px。
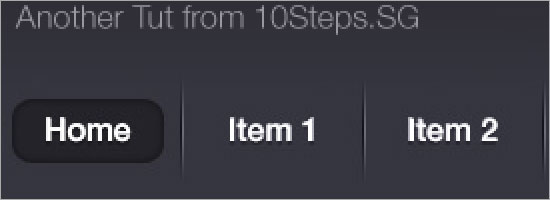
新建圖層, 重命名為「Search Box」。重複「Highlight」圖層的做法,繪製圓角搜索框框時,前景色設為 #504f57.

繪製搜索框的右半部分(從上到下,顏色設置為#b8b7c5 -#95949c)
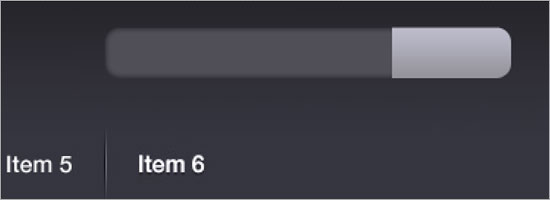
放置搜尋文章需要的圖標

現在看起來頁面還很粗糙,讓我們繼續製作中間的滑動模塊。

新建圖層,重命名為「Slideshow Border」。使用鋼筆工具繪製左上角、右上角突出的邊框。
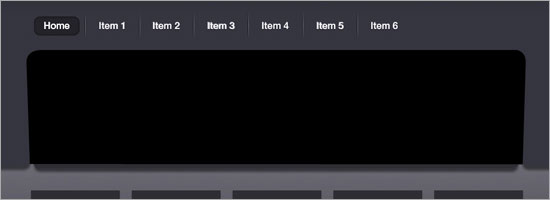
取得「header」選區,點選 Delete鍵得到邊框。
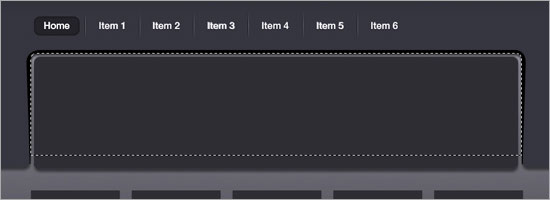
在滑動模塊的兩側繪製兩個黑色的小圓角矩形按鈕。

合併所有的黑色圖形到同一圖層,右擊圖層縮略圖,選擇「混合模式」。勾選「漸變疊加」,漸變色設置如下(從左到右依次是:#8d8e92, #cbcbcd, #323137, #c3c5d4)勾選「外發光」,混合模式設為「正常」、,外發光顏色: #000000,不透明度4%,外發光大小5px。
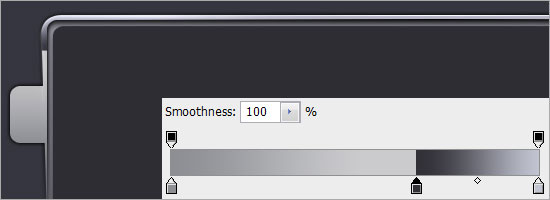
繪製左側箭頭,複製「水平翻轉」得到右側箭頭。

現在看起來好多了。讓我們繼續為圖片展示區和短文區製作邊框。
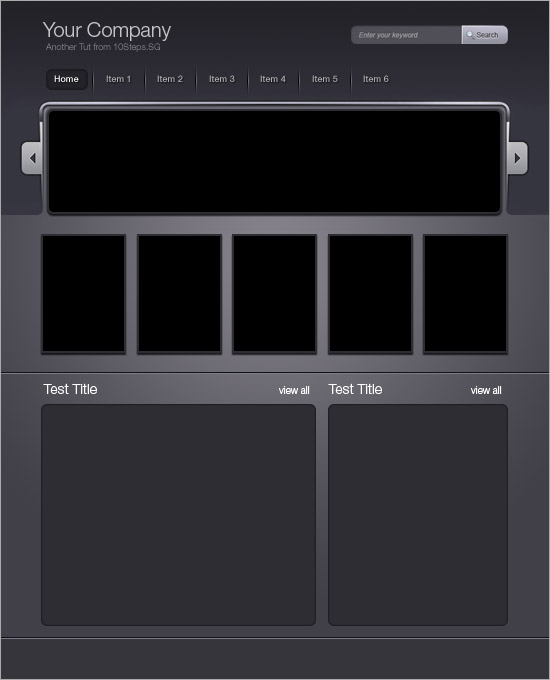
新建圖層,重命名為「Thumbnail Border」。在原圖形下方繪製圓角矩形如左一,按住Ctrl鍵取得原圖形的選區,按 Delete鍵刪除,只留下邊框。先複製之前做過的滑動模塊邊框的圖層樣式,點右鍵「Slideshow Border」貼上圖層樣式,效果如下:
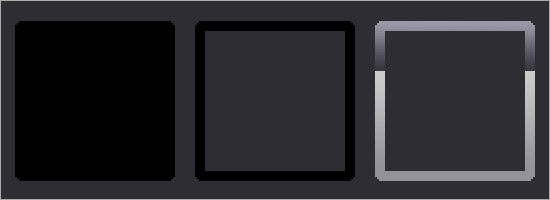
在「Thumbnail Border」圖層上方新建圖層,沿邊框外邊緣繪製一條1px寬的環繞邊框,點右鍵圖層樣式,勾選「漸變疊加」,顏色從上到下設置為#ffffff-#666666,使用相同的方法為內部矩形塊添加邊框,漸變色與前面相反。
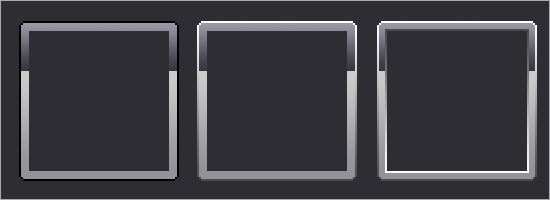
接著複製得到其他幾個邊框,這裡不細說了。下面我們接著來補充文字內容。
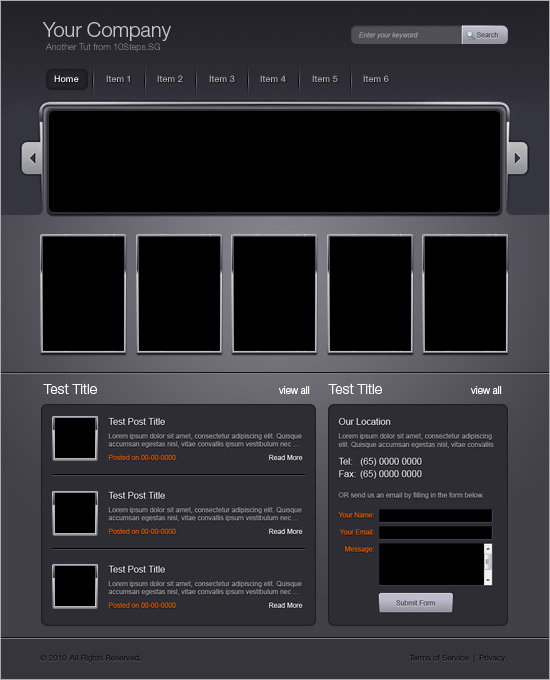
現在我們來到標題這。字體顏色使用黑色#000000,然後為文字添加投影,投影色#ffffff,角度90°,大小2px,距離1px。
對所有的主副標題應用該圖層樣式。你可以增加必要的Icon圖標來點綴頁面。可以點選這裡下載些免費圖標。
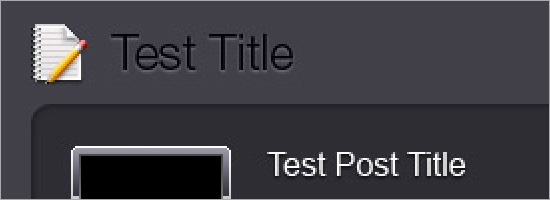
我們基本上已經做好了,開始匯入圖片。
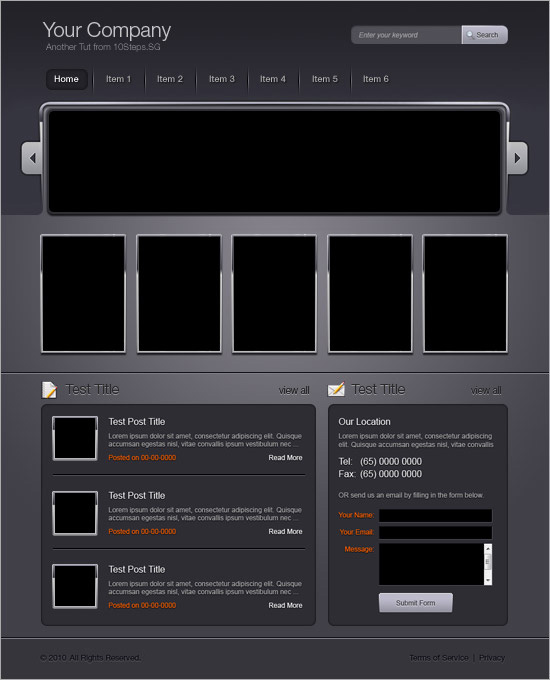
下面是匯入圖片後的效果。
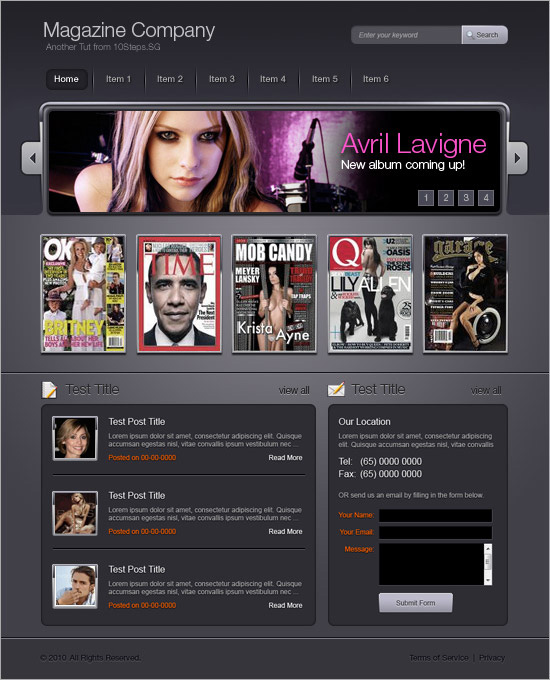
最後我們要考慮一下如何讓寬螢幕用戶得到良好的視覺效果,這是網站設計工作中經常被忽略的一點。